How to Develop Accessible Linux Applications by Sharon Snider (most life changing books .txt) 📕

- Author: Sharon Snider
- Performer: -
Book online «How to Develop Accessible Linux Applications by Sharon Snider (most life changing books .txt) 📕». Author Sharon Snider
How to Develop Accessible Linux Applications
Sharon Snider
Copyright © 2002 by IBM Corporation
v1.1, 2002-05-03
Revision History
Revision v1.1 2002-05-03 Revised by: sds
Converted to DocBook XML and updated broken links.
Revision v1.0 2002-01-28 Revised by: sds
Wrote and converted to DocBook SGML.
This document provides Linux software developers with guidelines and test
cases for developing accessible Linux applications.
Table of Contents
Introduction
Developing Accessible Applications
2.1. Principles for Developing Accessible Applications
Guidelines for Developing Accessible Applications
3.1. Keyboard Navigation
3.2. Mouse Interaction
3.3. Graphical Elements and Objects
3.4. Fonts and Text
3.5. Color and High Contrast Settings
3.6. Magnification
3.7. Audio
3.8. Animation
3.9. Focus
3.10. Visual Focus Indicator
3.11. Timing
3.12. Documentation
Additional Resources:
Introduction
This document provides developers with the information necessary to assess
their applications for accessibility. Some of these tests should be performed
using various types of [http://www.ibiblio.org/pub/Linux/docs/HOWTO/
Accessibility-HOWTO] adaptive technologies.
Please send any comments, or contributions via e-mail to [mailto:
snidersd@us.ibm.com] Sharon Snider. This document will be updated regularly
with new contributions and suggestions.
Developing Accessible ApplicationsSome of the most important reasons for developing accessible software are:
* Software should be accessible to as many users as possible.
* Accessibility to new products benefits everyone. Information technology
has provided many benefits to society. However, individuals with disabilities can not participate fully when the technology does not meet the needs of users with disabilities.* Compliance with worldwide regulations and standards such as [http://
www.section508.gov/] Section 508 of the Rehabilitation Act, [http:// www.usdoj.gov/crt/ada/adahom1.htm] Americans with Disabilities Act and [http://www.w3.org/WAI/Policy] the World Wide Web Consortium's Web Accessibility Initiative.2.1. Principles for Developing Accessible Applications
Developers need to consider the following needs of disabled users when
developing an accessible application:
* Choice of input methods. Support should be available for various types of
input, such as, keyboard, mouse and adaptive technologies. Pay close attention to keyboard navigation.* Choice of output methods. Support should be available for various types
of output, such as, visual display, audio, and print. The main focus is that text labels are provided for all user interface elements and objects, graphics, and icons.* Consistency and flexibility with the user's system configuration. In
addition, include customization options so the user can select color, font, and layout of the work area. Guidelines for Developing Accessible ApplicationsThe following sections contain guidelines and tests that developers can use
to create more accessible applications. Use Pass, Fail, or Pending as a
rating system for each item.
3.1. Keyboard Navigation
3.1.1. Guidelines
The following keyboard navigation settings and sequences can cause
accessibility problems. You should confirm that:
* Efficient keyboard access is provided to application features.
* A logical keyboard navigation order has been implemented.
* The correct tab order is used for controls that are dependent on check
boxes, radio buttons, or toggle state.* Keyboard access does not override existing accessibility features.
* The application provides more than one method to perform keyboard tasks
whenever possible.* There are alternate key combinations whenever possible.
* There are no awkward reaches for frequently performed keyboard
operations.* The application does not use repetitive, simultaneous key presses.
* The application provides keyboards equivalents for all mouse functions.
* The application does not use any general navigation functions to trigger
operations.* All the keyboard invoked menus, windows, and tool tips appear near the
object they relate to.3.1.2. Tests
Run the following keyboard tests without using the mouse for all actions.
Using only the keyboard commands, move the focus through all menus in the
application. You should verify that:
* Context sensitive menus display correctly.
* Any functions listed on the tool bar can be performed using the keyboard.
* You can operate every control in the client area of the application and
dialog boxes.* Text and objects within the application can be selected.
* Any keyboard enhancements or shortcuts are working as designed.
3.2. Mouse Interaction
3.2.1. Guidelines
The following are mouse button actions and sequences that cause accessibility
problems. You should confirm that:
* There is no input dependent on mouse button two or three.
* All mouse operations can be canceled.
* There is visual feedback throughout a drag and drop operation.
3.3. Graphical Elements and Objects
3.3.1. Guidelines
The following are graphical element attributes, object attributes, and naming
conventions that are needed for accessibility. You should confirm that:
* There are no hard-coded graphical attributes, such as, lines, borders, or
shadow thickness.* There are descriptive names for all application program interface (API)
objects.* All multi-color graphical elements can be adjusted to monochrome only,
whenever possible.* All interactive graphical user interface (GUI) elements are easily
identifiable.* An option to hide non-essential graphics has been provided.
3.3.2. Tests
Test the application using a screen reader and verify that:
* Labels and text are being read correctly, including menus and tool bars.
* Object information is read correctly.
3.4. Fonts and Text
3.4.1. Guidelines
The following are font and text styles, attributes, and labels that cause
accessibility problems. You should confirm that:
* All the font styles and sizes are not hard-coded.
* An option to turn off graphical backdrops has been provided.
* All label objects have names that make sense when taken out of context.
* There are no label names that have been used more than once in the same
window.* There is consistency with label positioning throughout the application.
* When using static text as a label for a control, the label immediately
precedes the control in tab order.* An alternative to what you see is what you get (WYSIWYG) is provided.
3.4.2. Tests
Run the following tests to confirm that font size and settings are
maintained.
* Change the font in the application and confirm that the changes apply
only to the application and not the desktop environment.* Change colors within the application and confirm that the changes apply
only to the application and not the desktop environment.* Run a screen magnification program and test the font, color, and size of
text when being viewed through a magnifier.3.5. Color and High Contrast Settings
3.5.1. Guidelines
The following are color and high contrast guidelines for the application
environment. You should confirm that:
* The application color is not hard-coded and can be changed.
* Color is used as an enhancement and not the only way to convey
information.* The application supports various high contrast settings (For example,
black on white, or white on black).* The application is not dependent on a particular high contrast setting.
3.5.2. Tests
Run the following tests and verify that:
* All information is available by printing a screen shot to a black and
white printer.* All information is conveyed correctly when settings are set to only black
and white or high contrast.* At least three high contrast schemes are available, and they function
correctly.* High contrast settings in the desktop environment are respected by the
application (For example, the window bar and font colors that are set by the desktop environment do not change).3.6. Magnification
3.6.1. Guidelines
The following magnification functions should be built into the application.
You should confirm that:
* The application provides the ability to magnify the work area.
* The application has the option to scale the work area.
* The applications not adversely effected by changing the magnification
settings.3.7. Audio
3.7.1. Guidelines
The following are guidelines for audio output. Using a screen reader, confirm
that:
* The user can hear all required audio output.
* Audio is not the only means that the information is conveyed.
* The user can configure frequency and volume on all audio alerts and
sounds.3.7.2. Tests
The application should have an option to show audio alerts and sounds
visually. Test that the audio is working correctly with sound enabled. Verify
that:
* The application is working as designed when the user performs an action
that generates an audio alert.* The application works correctly when increasing or decreasing the volume.
* Warning messages and alerts can be heard correctly in a noisy work
environment.3.8. Animation
3.8.1. Guidelines
The following are guidelines for all animation that is included in the
application. You should confirm that:
* There are no blinking elements with a frequency greater then 2 Hertz (Hz)
and lower then 55Hz.* There are no large areas that flash or blink.
3.8.2. Tests
Run the following tests on applications that include animation. You should
verify that:
* An option is available to stop or turn off animation.
* When the animation is turned off it is working correctly.
3.9. Focus
3.9.1. Guidelines
Focus is determined by the location of the cursor as the user moves through
the application or display panels. The following are guidelines for focus
within the application. You should confirm that:
* Focus starts at the most commonly used controls.
* The current input focus is clearly displayed at all times.
* The input focus is in the active display panel.
* The appropriate feedback is provided when the user attempts to navigate
past the end of a group of related objects.* The default audio alert is played when the user presses an inappropriate
key.3.10. Visual Focus Indicator
3.10.1. Guidelines
The visual focus indicator tells the user the position of the cursor and
provides enough information, so the user understands what to do next. The
following are guidelines for the visual focus indicator. You should confirm
that:
* There is sufficient audio information for the visual focus indicator, so
the user can figure out what to do next.* Screen readers and Braille devices can confirm the current cursor
position within the application and read the content of the visual focus indicator.3.10.2. Tests
Test the following using a screen reader or Braille device. You should verify
that:
* When moving among objects the visual focus indicator is easy to identify.
* Keyboard navigation through the application menus is clearly visible when
the focus moves.* The screen reader or Braille device is tracking the visual focus
indicator as you navigate using a keyboard.* When running a screen magnification program that the magnifier can track
the visual focus indicator accurately as you navigate using the keyboard and mouse.3.11. Timing
3.11.1. Guidelines
The following guidelines apply to timing options built-in to the application.
You should confirm that:
* There are no hard-coded

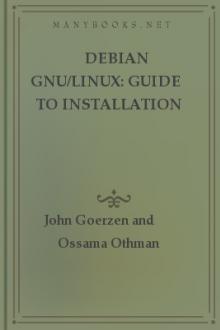
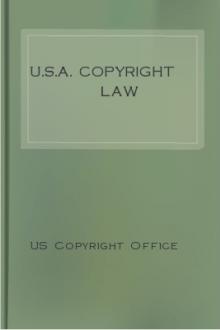
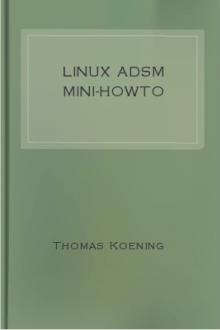

Comments (0)