Big Dummy's Guide To The Internet by Electronic Frontier Foundation (early reader chapter books .txt) 📕
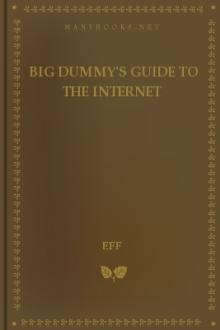
- Author: Electronic Frontier Foundation
- Performer: 1428042873
Book online «Big Dummy's Guide To The Internet by Electronic Frontier Foundation (early reader chapter books .txt) 📕». Author Electronic Frontier Foundation
When you tell your communications software to capture a screen, it opens a file in your computer (usually in the same directory or folder used by the software) and "dumps" an image of whatever happens to be on your screen at the time.
Logging works a bit differently. When you issue a logging command, you tell the software to open a file (again, usually in the same directory or folder as used by the software) and then give it a name. Then, until you turn off the logging command, everything that scrolls on your screen is copied into that file, sort of like recording on videotape. This is useful for capturing long documents that scroll for several pages -- using screen capture, you would have to repeat the same command for each new screen.
Terminal emulation is a way for your computer to mimic, or emulate, the way other computers put information on the screen and accept commands from a keyboard. In general, most systems on the Net

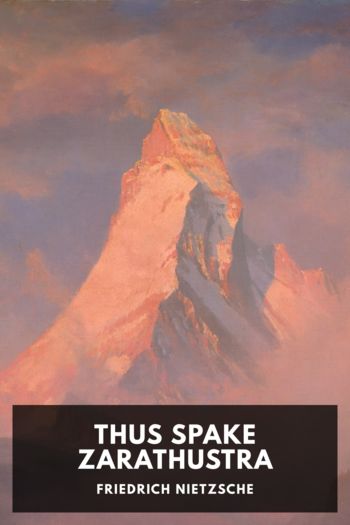
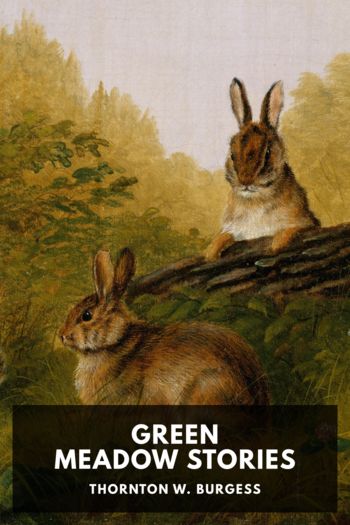
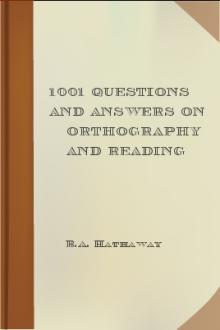
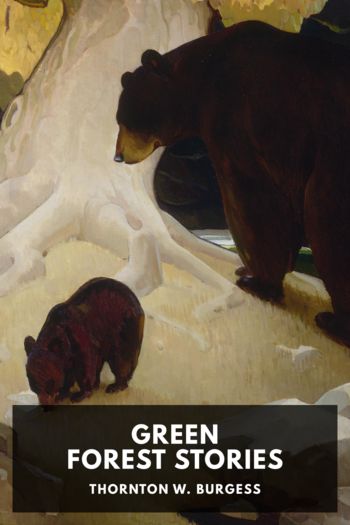
Comments (0)